Introduction
SolidWorks is a powerful computer-aided design (CAD) software widely used in various industries for creating 3D models, assemblies, and drawings. Whether you're an engineering student, a professional designer, or an enthusiast interested in learning 3D modeling, this comprehensive guide will walk you through the basics of getting started with SolidWorks.
Why Choose SolidWorks?
SolidWorks stands out in the CAD software landscape due to its user-friendly interface, extensive features, and robust parametric design capabilities. It's an industry-standard tool known for its ability to seamlessly handle everything from simple sketches to complex assemblies. Its popularity can be attributed to its ease of use, large user community, and continuous innovation.
System Requirements
Before diving into SolidWorks, ensure that your computer meets the system requirements. SolidWorks is a resource-intensive software, and your computer should meet or exceed the following specifications:
- Operating System: Windows 10 64-bit
- Processor: Intel Core i5 or higher
- RAM: 8 GB or more
- Graphics Card: Certified OpenGL workstation-class graphics card
- Storage: Solid-state drive (SSD) recommended for improved performance
Installation and Licensing
- Visit the official SolidWorks website and download the installation package.
- Run the installer and follow the on-screen instructions.
- During installation, you'll need to enter the license key provided to you. SolidWorks offers various licensing options, including student licenses, commercial licenses, and trial licenses.
User Interface Overview
Upon launching SolidWorks, you'll be greeted by a user-friendly interface with several key components:
Command Manager: Located at the top, it provides easy access to various tools categorized under different tabs.
Feature Manager: On the left side, it displays the tree structure of your model, showing sketches, features, and components.
Graphics Area: The central part of the screen where you create and manipulate your models.
Property Manager: Usually located on the left or right side, it provides options to modify properties of selected elements.
Task Pane: Located on the right, it offers access to additional tools and resources, such as design library, configurations, and more.
Creating Your First Sketch
SolidWorks operates on a sketch-based modeling approach, where you create 2D sketches that you then extrude, revolve, or manipulate to form 3D models. Let's create a simple sketch to understand the process:
- Click on the "Sketch" icon in the Command Manager.
- Select a plane (Front, Top, or Right) to sketch on.
- Use the sketch tools (Line, Circle, Rectangle, etc.) to draw your desired shape.
- Apply dimensions and constraints to define the size and relationships of the sketch elements.
Turning Sketches into 3D Models
Once you've created a sketch, you can turn it into a 3D model using various features like extrusion, revolve, sweep, and loft. Here's how to perform extrusion:
- Select the sketch you want to extrude in the Feature Manager.
- Click on the "Extrude" icon in the Command Manager.
- Enter the extrusion distance and other parameters in the Property Manager.
- Click "OK" to create the 3D solid.
Working with Assemblies
SolidWorks is exceptional at creating and managing assemblies, which consist of multiple parts that fit together to form a complete product. To start with assemblies:
- Create individual part files.
- Open a new assembly file.
- Insert the parts into the assembly by selecting "Insert Components" and browsing for the files.
- Use assembly mates to define the relationships between parts (e.g., coincident, concentric, distance).
Generating Drawings
SolidWorks enables you to generate detailed 2D drawings of your 3D models, which are crucial for communication and manufacturing. Follow these steps to create a drawing:
- Open the part or assembly file.
- Click on "Make Drawing from Part/Assembly" in the File menu.
- Arrange the views of the model in the drawing sheet.
- Add dimensions, annotations, and other necessary details.
Resources for Learning SolidWorks
SolidWorks offers a wealth of resources to help you learn and master the software:
SolidWorks Tutorials: The software itself provides tutorials covering various aspects, from sketching to advanced simulations.
Online Communities: Join SolidWorks forums, groups, and communities where users share tips, tricks, and solutions.
YouTube: Numerous YouTube channels offer video tutorials for beginners and advanced users.
Official SolidWorks Certification: SolidWorks offers certifications to validate your skills, which can be a valuable addition to your resume.
Conclusion
SolidWorks is an incredibly versatile tool that empowers designers and engineers to bring their ideas to life in the digital world. This guide has provided a foundational understanding of SolidWorks, from installation to creating sketches, 3D models, assemblies, and drawings. As you continue your journey with SolidWorks, remember that practice, exploration, and continuous learning will lead you to becoming a proficient user of this remarkable CAD software.

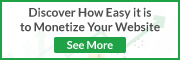









0 Comments